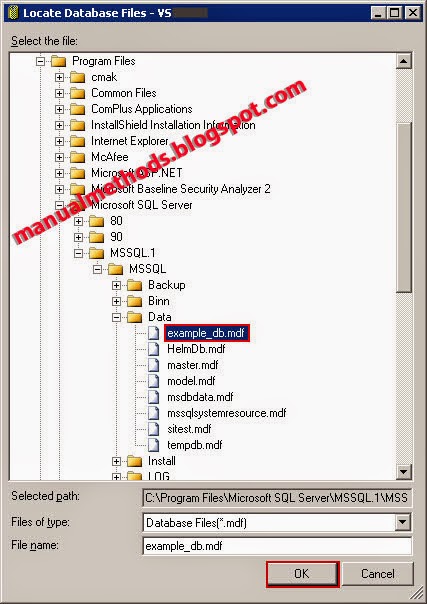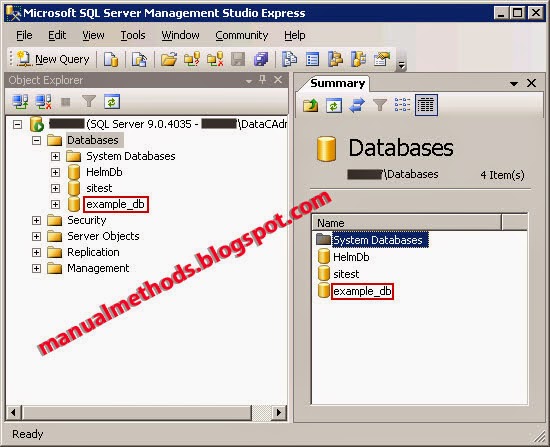Are you thinking to buy iPhone 6 or 6 plus, latest smart
phones by Apple? Read this review to clear everything including pros, cons,
price, features and specifications etc.
Pros:
- Retina HD Display with 4.7-inch screen
- Brilliant new software features
- Class-leading performance
- Great design
- Improved camera
Cons:
- Expensive
- Shorter battery life than rivals
A Quick View on iPhone 6 Smart Phone!
The iPhone smart phones has never been most highly effective
devices on the globe, nor the tiniest / biggest, and yet seven years later it
has maintained its unshakeable subsequent.
Usually, while I was unsure at the release of the iPhone 6 I
absolutely think the new look of iPhone have expanded on me. The digicam hump’s
feature provides as an exciting style contact, and the experience of the style
is positively much more relaxed and ergonomic office than before.
I’m not actually sure that the extra decrease in width was
necessary, but it does make for a better first impact. In the release article I
was a bit amazed that The Apple Inc selects to have a cam problem but given the
fact that the iPod Touch has the same style it seems that there is precedent
for such a shift. I individually think that the style wouldn’t be more intense
by improving width to remove the problem and enhance battery power
consequently.
Features and Comparisons
of iPhone 6 and 6 Plus:
Final verdict (4/5):
The iPhone 6 is a truly rather excellent device without a
doubt. While I can't carry myself to say 'it's the best iPhone ever made' again
in the pantheon of the apple company devices the iPhone 6 will go down as a
critical time. The price of iPhone 6 and 6 plus is quite more than our expectation
so I am giving it 4 star out of 5. We found that the iPhone 6's battery doesn't
fare any better than previous year's model. Several Android phones available even-larger
5-inch screen. It lacks the visual picture stabilization of the larger, more costly
6 Plus.
If your budget is not allow you to purchase it then you can buy other high
demanded smart phones like: Moto G, LG and Sony etc.