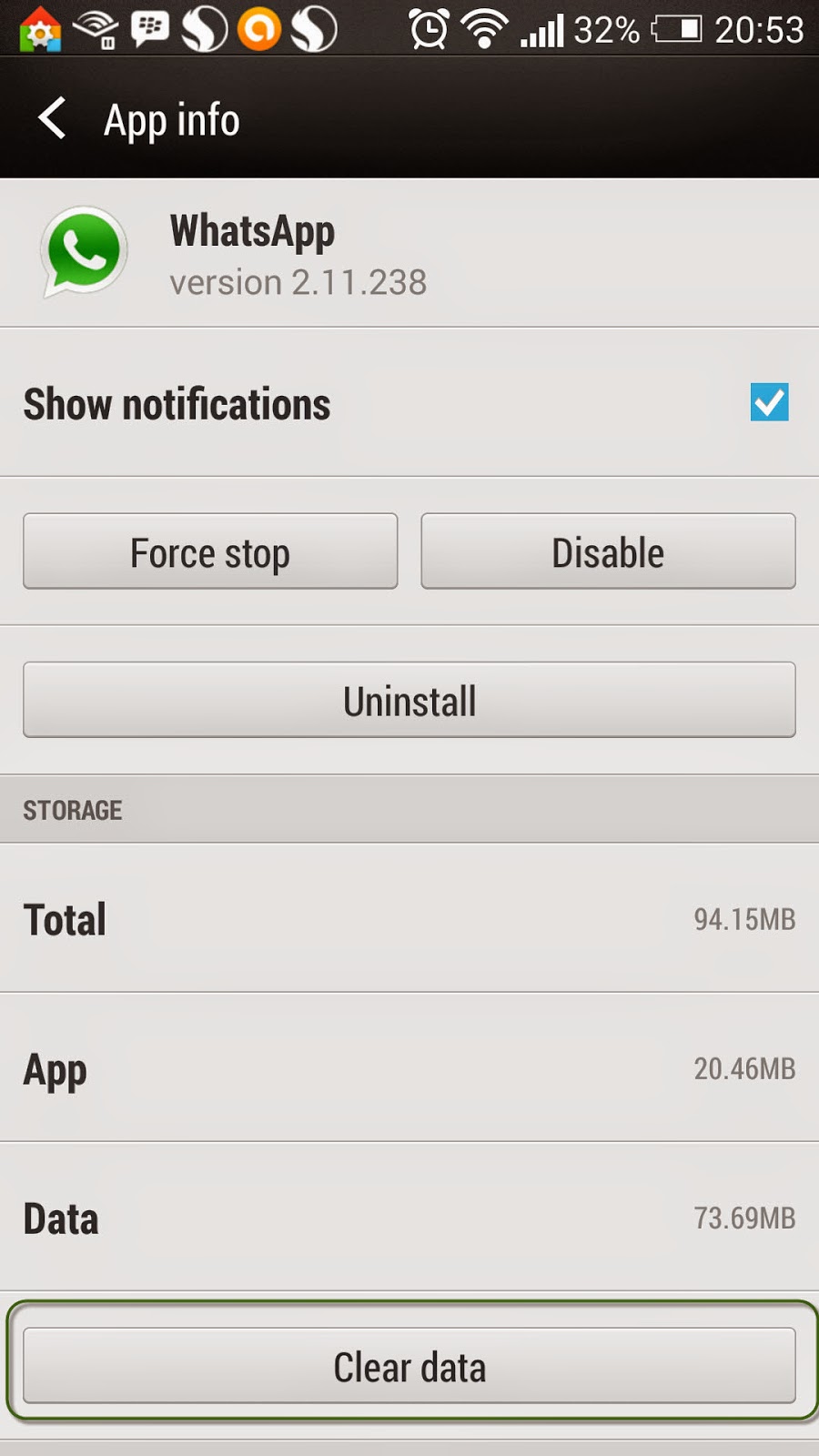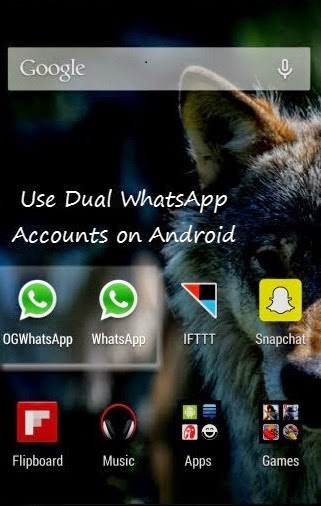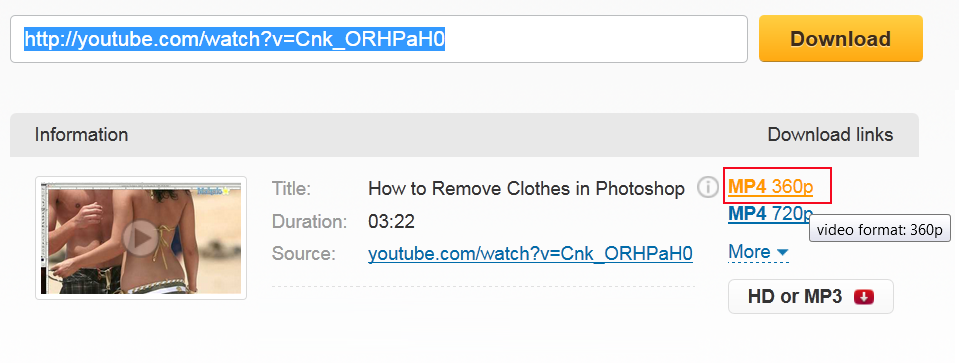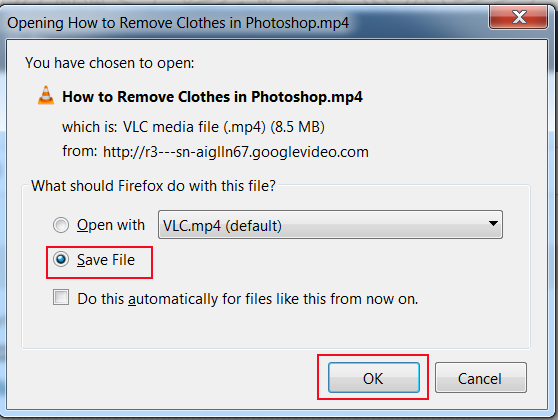As we all know that post title and blog title play an important
role to make visible your post in search engines such as Google, Yahoo and Bing
etc. Many of SEO experts explained that how post title is important to boost up
your post in rank.
If you are a regular blogger then sometime you will notice
that the blog title has shown first in search engine before the post title that
can affect the ranking of the post. So no need to be panic how to show the post title before blog title
because I am going to show you an easy method to do so. Just follow given below
steps to solve your query.
Difference Between Blog Title First and Post Title Fist is Shown Below:
Blog Title Before Post Title:
Post Title Before Blog Title:
Steps om How to Place Post Title First Before the Blog Title
1) In the very first step, Go to blogger and Login to
dashboard
2) Now go to template >> Click on Edit HTML >>
Proceed
3) Find this html code from the entire template
<title><data:blog.pageTitle/></title>
4) Now Replace it with given below code.
<b:if
cond='data:blog.pageType == "item"'>
<title><data:blog.pageName/> | <data:blog.title/></title>
<b:else/>
<title><data:blog.pageTitle/></title>
</b:if>
<title><data:blog.pageName/> | <data:blog.title/></title>
<b:else/>
<title><data:blog.pageTitle/></title>
</b:if>
5) In the last step, save your template that’s it.
Conclusion: By following above trick you will able to see
your Post title first before the blog title. If still you are showing same as
previous then wait for a while. Once the Google re-index your post then it will
automatically show post title first. If you like above suggested method or have
any issue regarding the process the put a comment below, We will be there with
your concern.